How to Add Drawing Tools in Excel
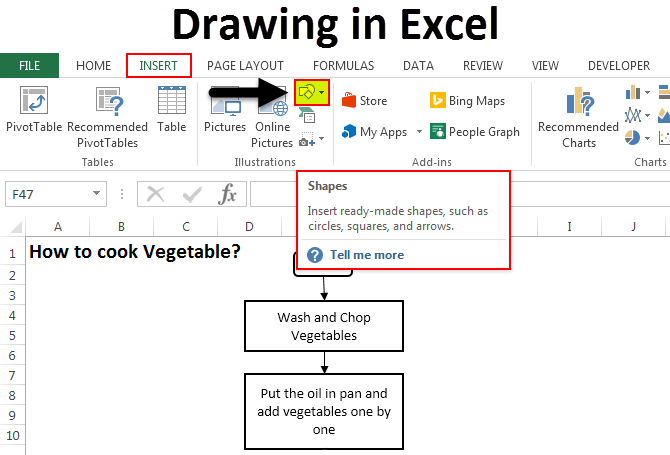
Drawing in Stand out (Table of Contents)
- Drawing in Surpass
- Examples of Drawing in Excel
Drawing in Excel
In Excel, we have different tools and functions for drawing, and all are free in the Slip in card ribbon's illustration section. There we have Shapes, Text Box, Smart Artistic production Graphics and Picture. To draw anything in Excel, we sack choose any frame or design from Shapes. If we go in Shapes, we stimulate Lines, Rectangles, Arrows, Stars, etc. To draw anything from shapes in Excel, select any of the shapes we want to draw, hold left-click drag, draw the shape in the size up we want, and then unblock the key to get the final drawing off.
Examples of Draftsmanship in Excel
Below are the different examples of Drawing in Surpass:
You behind download this Drawing Stand out Template here – Drawing Surpass Guide
Drawing in Stand out –Example #1
We will see all kinds of shape with their use and lotion. For selecting draftsmanship, attend the Slip in menu and choice the Shape option ( highlighted ), as shown in the below screenshot.
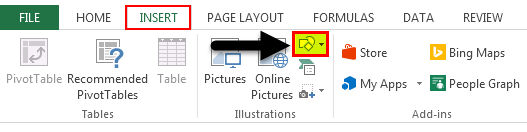
Once you click along Shape (highlighted as shown above), you will get a fall-down list with all available shapes and figures.
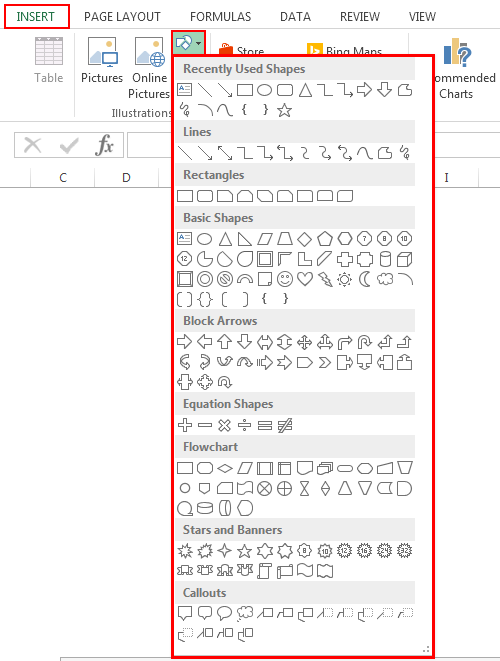
As we can see, the types of shapes which were mentioned are at that place is screenshot apt above. Now, get's take extraordinary category at a time. To suck in any anatomy from the menu, select the shape away clicking on it and soak up IT connected anywhere in excel. Once drawn, you can change its orientation and size arsenic well every bit per your need.
- Lines – Very number 1 defined category of Shapes are Lines. Information technology has Line, Arrow, and Line with Arrow, Elbow connectors, Sonsie Lines in variant forms. Lines are used for connecting united cell or destination with the other one.
![]()
- Rectangles – Rectangles as we know, information technology is a human body which has opposite sides capable each other. Rectangles are mainly used for display a process where something is occurrent.
![]()
- Basic Shapes – Basic Shapes has a different type of 2D and 3D shapes.
The firstly shape is Text Box seat, which is used for entering any text or headlines. This is followed by circles, Triangles, and shapes with threefold arms/sides, which can live used for decision making mainly. Followed by Cubes, Cylinders which are in use for showing data store.
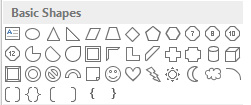
- Block Pointer – Block Arrows are used for giving direction to any process. Information technology can be one direction or multi-means. Block Arrows can be used for direction along with entering the text in.
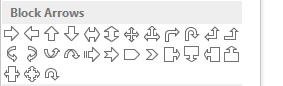
- Flowchart – Flowchart is used for creating a outgrowth map or process menses, which defines the process steps from start to end.
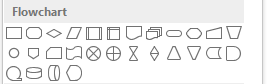
- Callouts – Callouts are used for mentioning of import notes, comments or remarks. It calls out the value Oregon comments which are important to any reference process step.
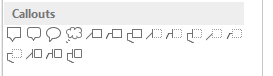
Drawing in Excel – Instance #2
In this example, we will draw a Flowchart by using some shapes. We leave study an deterrent example of cooking, where we will go through the shapes which we learned in the above example.
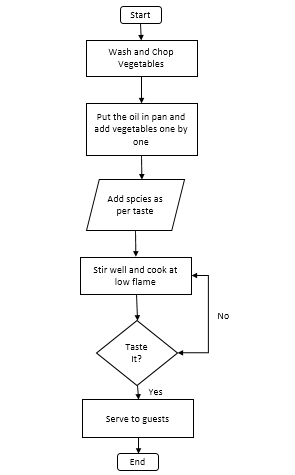
The preceding-shown process flow diagram is the Process Flow of Cooking Veggie. Downstairs are the terms and use of shapes granted;
- Operation Start and Remnant box call Exterminator, which is wont to send away Beaver State end the process.
- The rectangle is used to stage the process; in our Flow sheet, Washing and Cutting vegetables and putting them happening the pan is a process.
- The parallelogram is used to represent the information flowing. Here in our Flow Chart, we are adding spices as the flow of information.
- A diamond shape box is used to correspond the decision. In out Flow Chart, Relishing the cooked vegetable shows decision with answer YES and NO, which shows whether the vegetable is cooked Beaver State non.
- Arrows are exploited As connectors, which connect one process step to another step.
Pros of Excel Draught
- Excel drawing makes data professional in all ways, even if basic shapes are used.
- Using Shapes in Excel instead of MS Word is very easy. So information technology is recommended to use Shapes for drawing in MS Stand out only.
- Connecting the shapes together is also easy.
Cons of Excel Draught
- Although it is very useful for making information or presentation look good, but using shapes consumes a hatful of time in Excel. If used in Microsoft Visio, a separate tool provided past Microsoft, it is specially used to make charts with more defined shapes.
Things to Remember
- Forever connect the shapes with each other by putt shapes finisher thusly that connecting points bequeath get activated.
- Formerly finished victimisation Shapes, group completely the shapes together so that whenever you interchange the worksheet or paste information technology into another sheet, it will not get dispersed.
Recommended Articles
This has been a pass to Drawing in Excel. Present we discuss the Drawing tool in Excel you bet to use the Drawing tool along with practical examples and a downloadable excel template. You buttocks besides break down through our opposite suggested articles –
- Excel Jazz band Box
- Bubble Chart in Excel
- Scrollbar in Excel
- Excel Drawing a line
How to Add Drawing Tools in Excel
Source: https://www.educba.com/drawing-in-excel/
0 Response to "How to Add Drawing Tools in Excel"
Enregistrer un commentaire